Create Long Running Service (pgAdmin) using ALB, ECS, and RDS
Welcome! The purpose of this page is to create an architecture and deploy pgAdmin to it. We'll walk you through the steps to create a new deployable architecture on AWS using ALB, ECS, and RDS.
Architecture
If this is your first architecture, take a look at the Getting Started Guide. When we're done, we'll have created the following architecture:
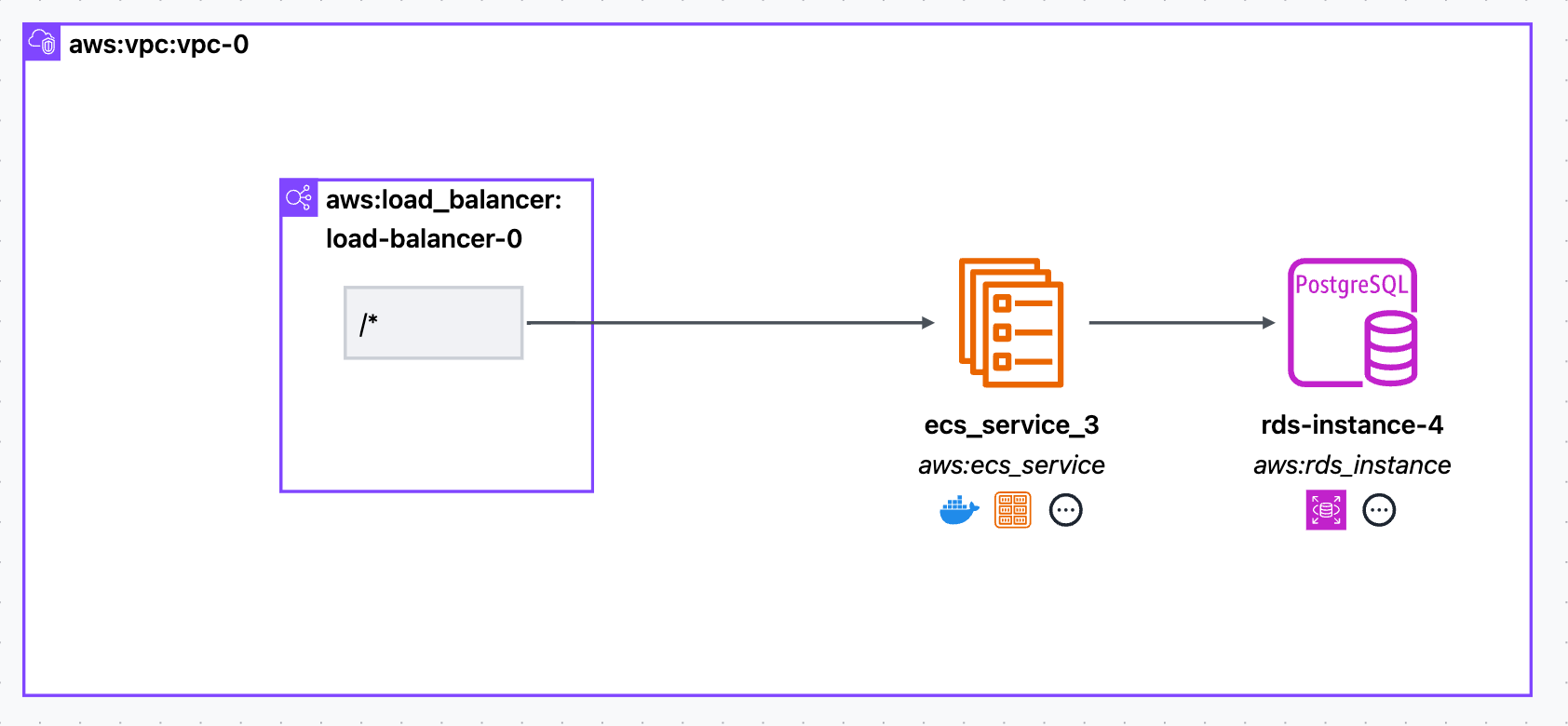
Step 1. Drag in a Load Balancer
- Locate the Load Balancer resource in the left sidebar
- Drag it onto the canvas
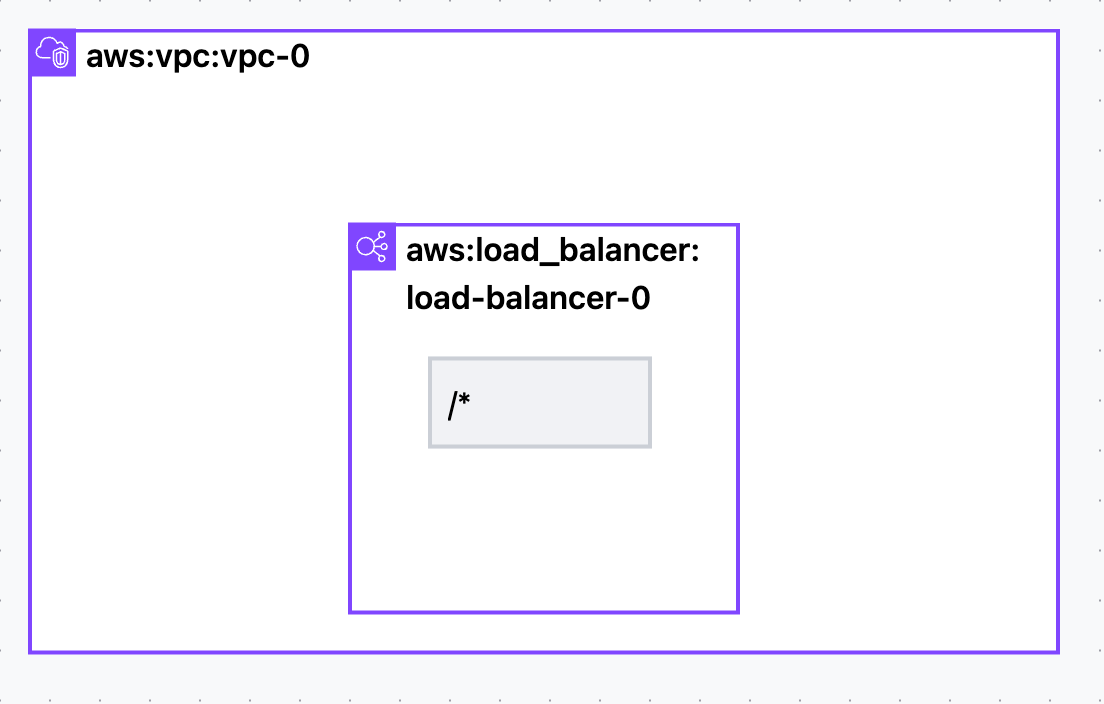
Step 2. Drag in an ECS Service
- Locate the ECS Service resource in the left sidebar
- Drag it onto the canvas
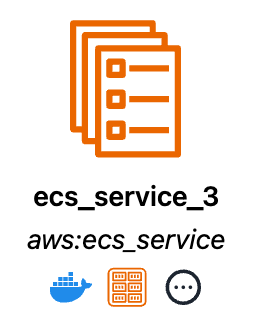
Step 3. Drag in an RDS Instance
- Locate the RDS Instance resource in the left sidebar, by default this will be a Postgres instance
- Drag it onto the canvas
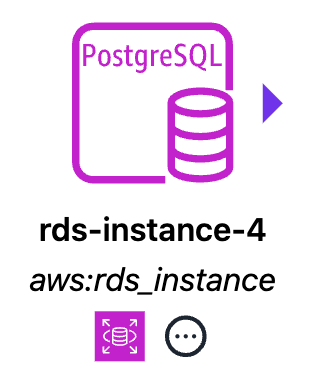
Step 4. Configure the Load Balancer
- Select the Load Balancer by left-clicking it
- On the right side-bar ensure that the config tab is selected
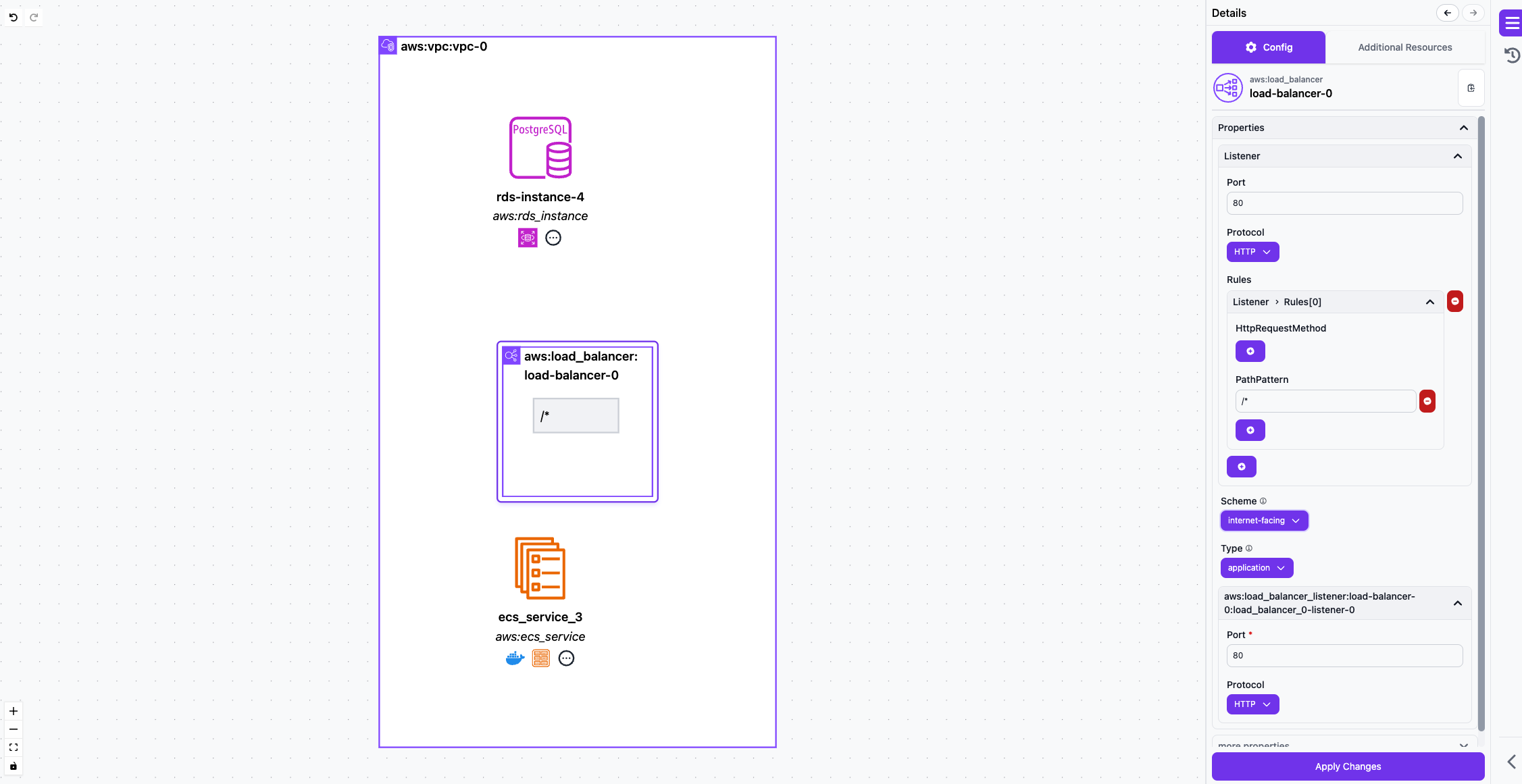
- Set the Scheme config to be the value
internet-facing - Click Apply Changes in the lower right
Step 5. Connect the Load Balancer to the ECS Service
- Hover over the Load Balancer and click and drag the purple arrow to the ECS Service icon
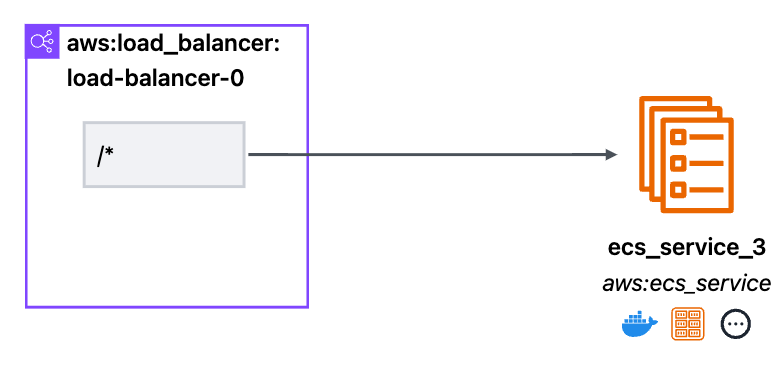
Step 6. Connect the ECS Service to the RDS Instance
- Hover over the ECS Service and click and drag the purple arrow to the RDS Instance icon
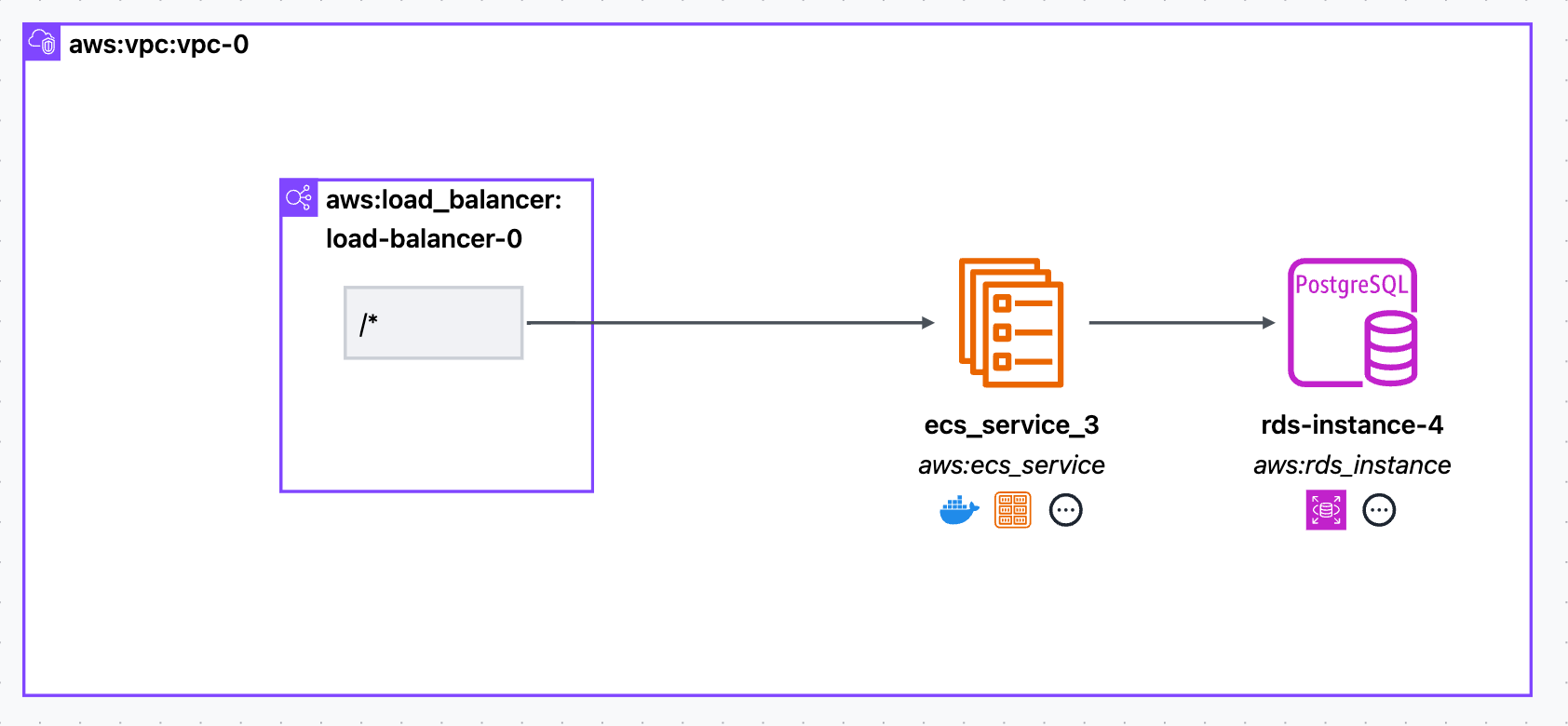
Step 7. Configure the ECS Service
- Select the ECS Service by left-clicking it
- On the right side-bar ensure that the config tab is selected
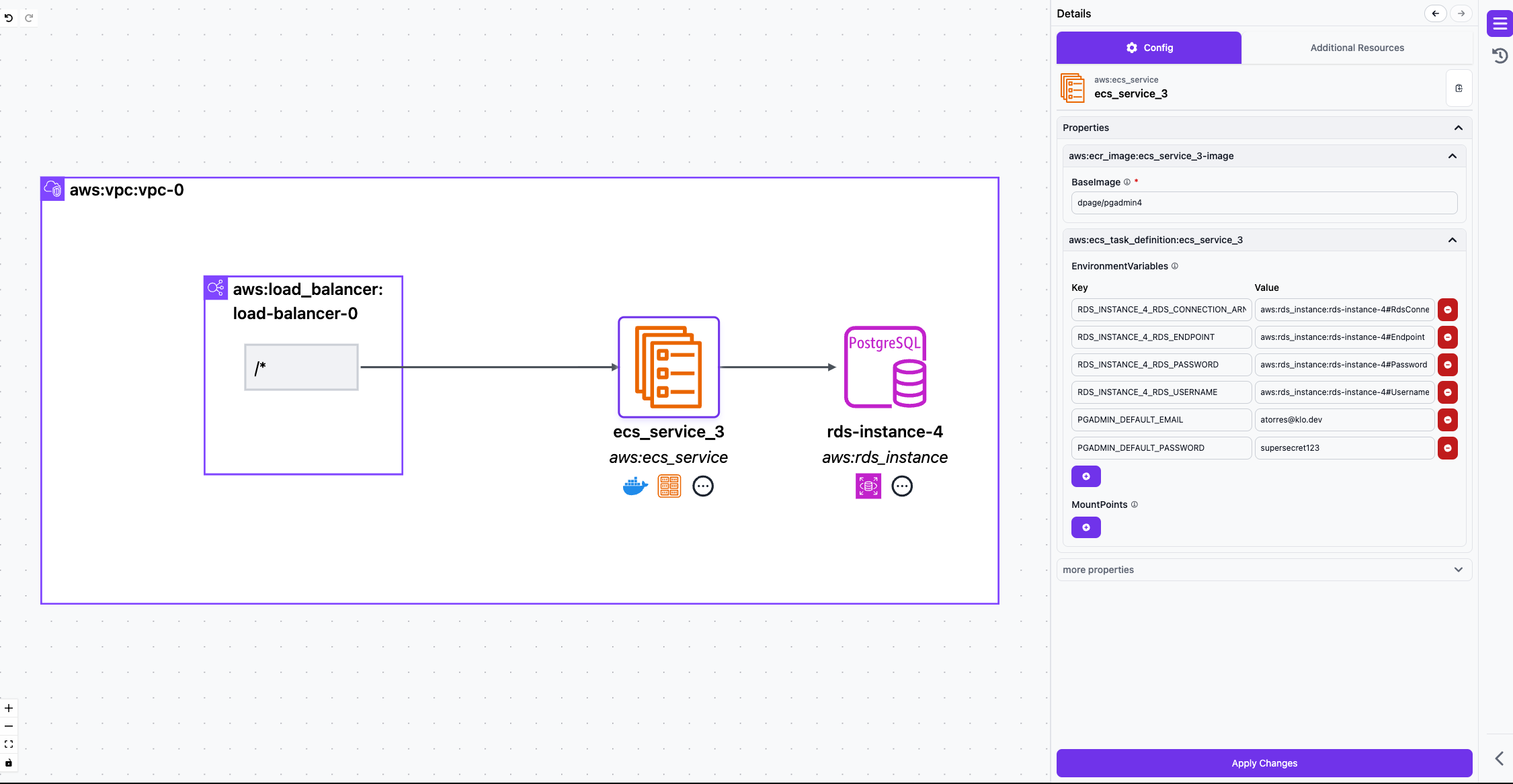
- Set the base image to be
dpage/pgadmin4 - Add 2 additional environment variables by hitting the + at the bottom of the list. The key and values should be:
PGADMIN_DEFAULT_EMAIL=<your email>andPGADMIN_DEFAULT_PASSWORD=<your temporary password> - Click Apply Changes in the lower right
Step 8. Configure Health Checks
- Click the edge between the Load Balancer and ECS Service
- On the right side-bar select the "Additional Resources" tab
- Click on
aws:target_group:<your load balancer name> - On the right side-bar select the config tab
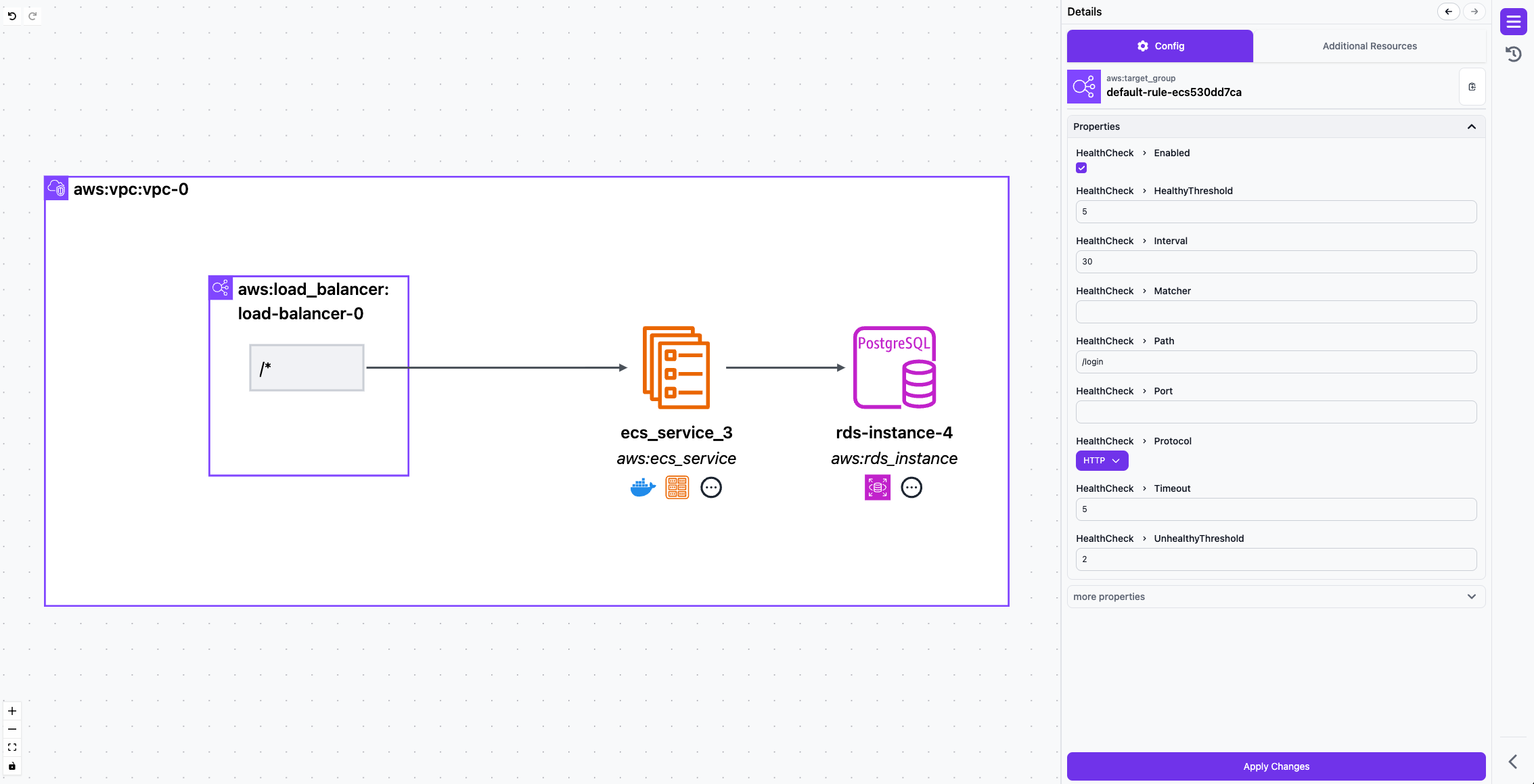
- Set the Health Check > Path field to be
/login - Click Apply Changes in the lower right
Step 9. Export IaC (Pulumi)
- Click the Export IaC button on the top of the screen, this will download a zip file with the name of your architecture containing all the IaC to deploy it.

Step 10. Local Docker, Pulumi, and AWS Setup
- Create an AWS user with admin permissions
- Follow the Pulumi guide to setup Pulumi with AWS using your credentials
- You'll also need to install Docker for building a container and fetching images from DockerHub
Step 11. Deploy to AWS
- Extract the IaC from the zip file
- Navigate to the directory
- Run
npm install - Run
pulumi stack init - Give your stack a name
- Optionally specify a passphrase
- Specify your region
pulumi config set aws:region us-east-1change us-east-1 to whichever region you desire - Create a custom username and password for your first database by running:
pulumi config set --secret klo:rds-instance-4-username <dbuser>andpulumi config set --secret klo:rds-instance-4-password <dbpassword>replacing<dbuser>and<dbpassword>with your desired values - Run
pulumi up - Review the plan and type
yesto deploy - Grab the
load_balancer_0_DomainNameas well as therds_instance_4_Addressthat were reported afterpulumi upcompleted - Although the stack is up it may take time for certain configuration and changes to propograte
Step 12. Access pgAdmin
- Navigate the
load_balancer_0_DomainNamewe captured in the previous step - Login using the email and password you specified in Step 7
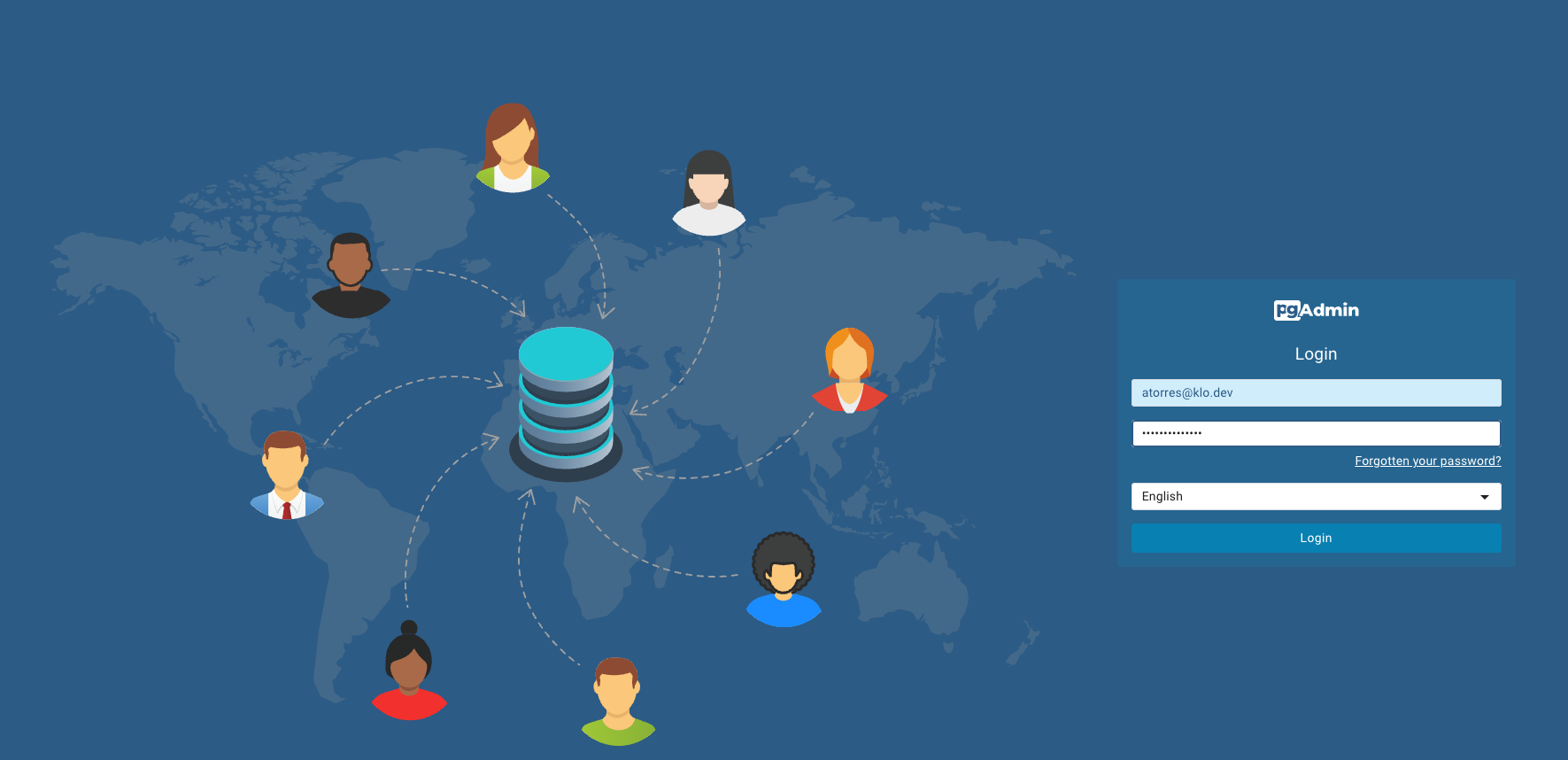
Step 13. Connect pgAdmin to your database
- Click on
Add New Server - Set the Name to
mydbin the general tab - Navigate to the
Connectiontab
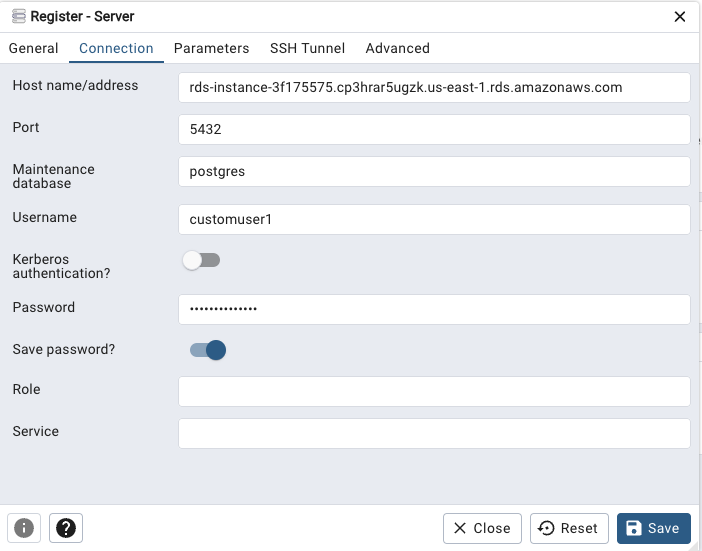
- Set the hostname to the database hostname we captured in Step 11
- Set the username to the username we specified in Step 11
- Set the password to the password we specified in Step 11
- Click
Save - You should now see your database and can access it using pgAdmin
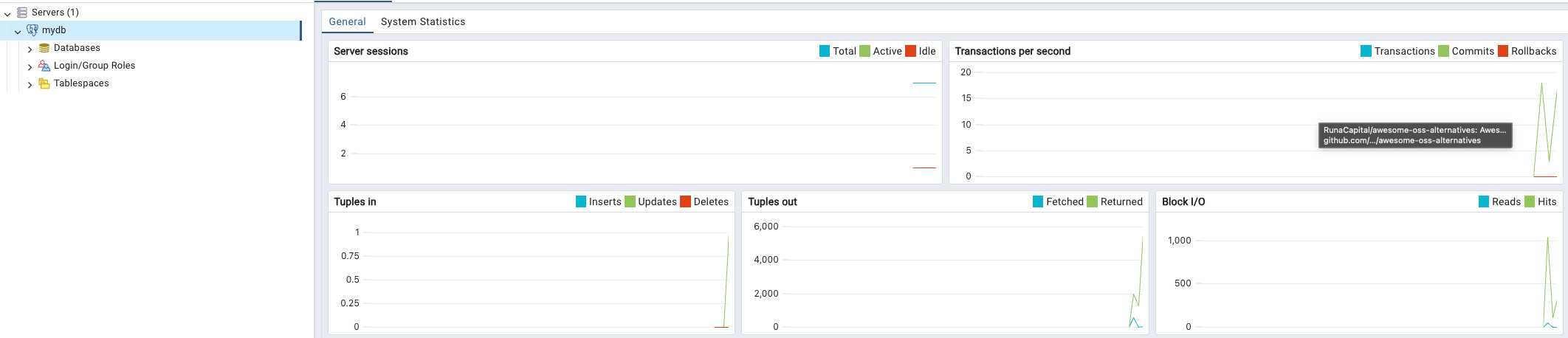
Step 14. Tear down Infrastructure
- From the same directory
pulumi destroy - Confirm with
yes
Step 15. Share Feedback
We look forward to seeing what amazing things you build. If you get stuck or want us to support a capability, please join our Community Discord, where the whole team hangs out and is happy to help.